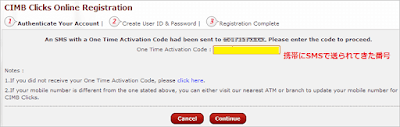CIMBのインターネットバンキング、CIMB Clicksもロック状態だったので、改めて登録した。
せっかくなので、その手順を残しておく。
自分の場合は、気が向いたらたまに残高チェック何をするくらいで、CIMB Clicksの必要性は低いが・・・まあ、これも一つの経験ということで。
意欲のある人は、金融商品をCIMB Clicksで買ったりできるようだから、せっかく口座もあることだし日本からログインしていろいろトライしてみるのもありかも!
まあ、自分は現地にいない状況で問題に巻き込まれた場合の煩わしさを考えると定期だけでいいかなと・・・
携帯番号を作る
このとき携帯番号を持っていない状態だった(住む予定が無いし追加チャージをするなりしないと有効期限が切れてしまうから)のも、CIMB Clicksに登録をどうしようと迷った一因。
そう、CIMB Clicksに登録するにはとりあえず、ローカル(マレーシア)の番号が必要になるのだ。
携帯番号は簡単に手に入る。自分もCIMB Clicksに登録するため用に番号を購入した。まあ、使い捨てみたいな感覚でプリペイドsimを購入した。
ネットはDigiだけど、今回の携帯番号はHotlinkで。
店員さんに『音声通話をする予定はなくSMSだけ受取りたい。最低限のプランで!』とお願いすると、『SIM代RM10プラスRM10』と言われた。RM20だから約600円弱の出費。プラスRM10は本当にミニマムなのか分からんがまあ大した金額じゃないし調べる時間も無いしいいかと。
■画像■
SIMの開封から設定まですべて店員さん。
実は、iPad用に購入したsimにも携帯番号がちゃんとある。だからiPadでなんとかsmsの受取りができないか、Digiの店員さんと試行錯誤したけど結局できなかった。ネットで調べると、やはりiPadでsmsの受取りは無理みたいなんだけど、自分の中では何かしらのアプリを使えばできるんじゃないかと今でも思ってる。
ま、いいや。
ということでCIMB Clicksの登録のためだけに携帯番号をゲットした。
CIMBClickに登録
携帯番号をゲットしたはいいものの、オンラインで登録するのが不安だったからCIMB Bank Api-Api Centreに出向いてスタッフさんに手伝ってもらった。
最初いらっしゃいませの受付の人に、CIMB Clicksに登録したいと言ったら、ATM(ではない)みたいな機械を指さされてそちらでやれと促されたが、そこは他の男子がずっと占領してて、自分としてもそんなのあてがわれても何をどうすればよいのかわからなかったから、もう一度受付の人に『誰かお手伝いいただける方いませんか?』とお願いしてみたら、あっさり女性のスタッフさんに声をかけてくれてその方が手伝ってくれることになった。ラッキー!!
自分はネットができるiPadを持ってきていると言ったら、それを使って登録することになった。
CIMB Clicksにオンライン登録する
まず、こちらhttps://www.cimbclicks.com.my/にアクセス。
Register for CIMB Clicks > CIMB ATM, DEBIT & CREDIT CARD と進む。
(画像のデザインは違うが内容は同じ)
- ATMカード番号
- ATMカード番号PIN(6桁の数字暗証番号)
- 表示されている英数字のコピー
を入力して次に進む。
ここで、~の番号にSMSでワンタイムパスワードを送りました!というメッセージ。自分の場合、この時点で「あっ!」と気づいた。番号が日本の固定電話の番号になっていたのだ。まあ、いずれにせよ、今取ってきたばかりの携帯番号を登録しなくてはいけないのには変わりない。
スタッフさんに「ATMで携帯番号(マレーシアの)を登録してきて!」と言われたので、行内のATMで携帯番号を登録しに席を立つ。
本当はついてきて欲しかったけど・・・なんとかひとりで頑張りました!
というわけで、オンライン登録は一旦中断。
携帯番号をキャッシュカードに紐づけ
ATMのスクリーン画像をしっかり残したから、「CIMBのATMで携帯番号を登録する」人のお役に立てれば。
(いきなり前に立つより流れを予習しといたほうが安心だよね!)
カードを入れてください。
お待ち下さい。カードを確認中。
言語を選んでください(英語を選ぶ)
ATMカードの暗証番号(PIN)を入力してENTERを押す
NOTICE(単なるお知らせ)。スルーして次に進むため■を押す。(下のボタン(■というのがある)でも、タッチパネルでも、どちらでも押して良い)
“OHERS” を選ぶ。(右下)
“CIMB CLICKS” (左下)を選ぶ
この画面で何をすればいいのか?しばらく固まってしまった笑
おもむろに電話番号を打ち込んでみたらちゃんと表示されたからこれでいいのだと確信。そして、上の方の■を押す。
ちなみに、上の文章は“他人の携帯番号はオススメしません”と言っている。
この後の画面は無いが、これで登録完了したはず!
携帯のSMSには“You have successfully registered xxxx○○○○(携帯下四桁) as your CIMB Clicks TAC mobile number.”というメッセージが入って来る。
TACとはTransaction Authorisation Codeの略で、いわゆるワンタイムパスワードのこと。CIMBは6桁の数字。
ネットで調べると、「CIMB Clicksに登録するにはATMでE-Pinを発行して・・・」というようなことが書かれているが、現在は廃止になってる模様。代わりに携帯番号を登録することになった??
とにかく、今回の登録過程でもE-Pinというものは一切登場していない。
CimbclickのログインID、パスワード等の登録
席に戻って再びスタッフさんと一緒に初めからやり直す。
携帯番号の認証が終わると、後はログインID、パスワード等の設定する画面に移る。
入力する前に、予め決めておくと楽。
- CIMB Clicks User ID
- CIMB Clicks Password
- Mother's Maiden Name
- Email Address
- SecureWord
(ちょっとこれは自信無いけどどっかで見た。32は長すぎだろ笑。自分は8桁で作成)
- 最低6~32桁
- アルファベットと数字を組み合わせ
CIMB Clicks Passwordのルール
- 最低8~20桁
- 大文字、小文字、数字、記号(#S@等)
- ログインID や SecureWordと違うもの
- 123とかxyzとか3文字続き文字禁止
- 過去3回と同じもの禁止
SecureWordのルール
- 最低4~10桁
- アルファベットと数字を組み合わせ
- User ID やCIMB Clicks Passwordと違うもの
最後にこういう画面が出たら完了!
携帯にはSMSで、“Thank you for registering for CIMB Clicks using CARD/Account No.xxxx○○○○(カードの下4桁)”というメッセージが届く。
試しに即ログインしてみよう!
User ID とパスワードのみでできる。